Color accuracy can make or break your brand’s visual consistency and harmony.
This is especially visible when your graphics are placed together in a feed aka your business’ social media accounts.
So in today’s post, we have good news because whether you are on your desktop or on the go with either your mobile phone or tablet…
…Canva now has a simple new tool that is essential to keeping your brand colors consistent.
In this guide, we’re going to show you how to use the color picker tool to create quality business graphics.
Following your color palette consistently is the key to fully utilizing the color psychology you intended for your brand.
And Canva’s new color picker tool can become a powerful time-saving tool for you when creating your digital marketing graphics.
It’s currently available for mobile phones, tablets, and desktops.
However, at the moment, you can only access it with Microsoft Edge or Google Chrome browsers.


So let’s jump right into their website.
Steps On How To Use Canva’s Color Picker Tool
Step 1: We have Canva open here in Microsoft Edge.
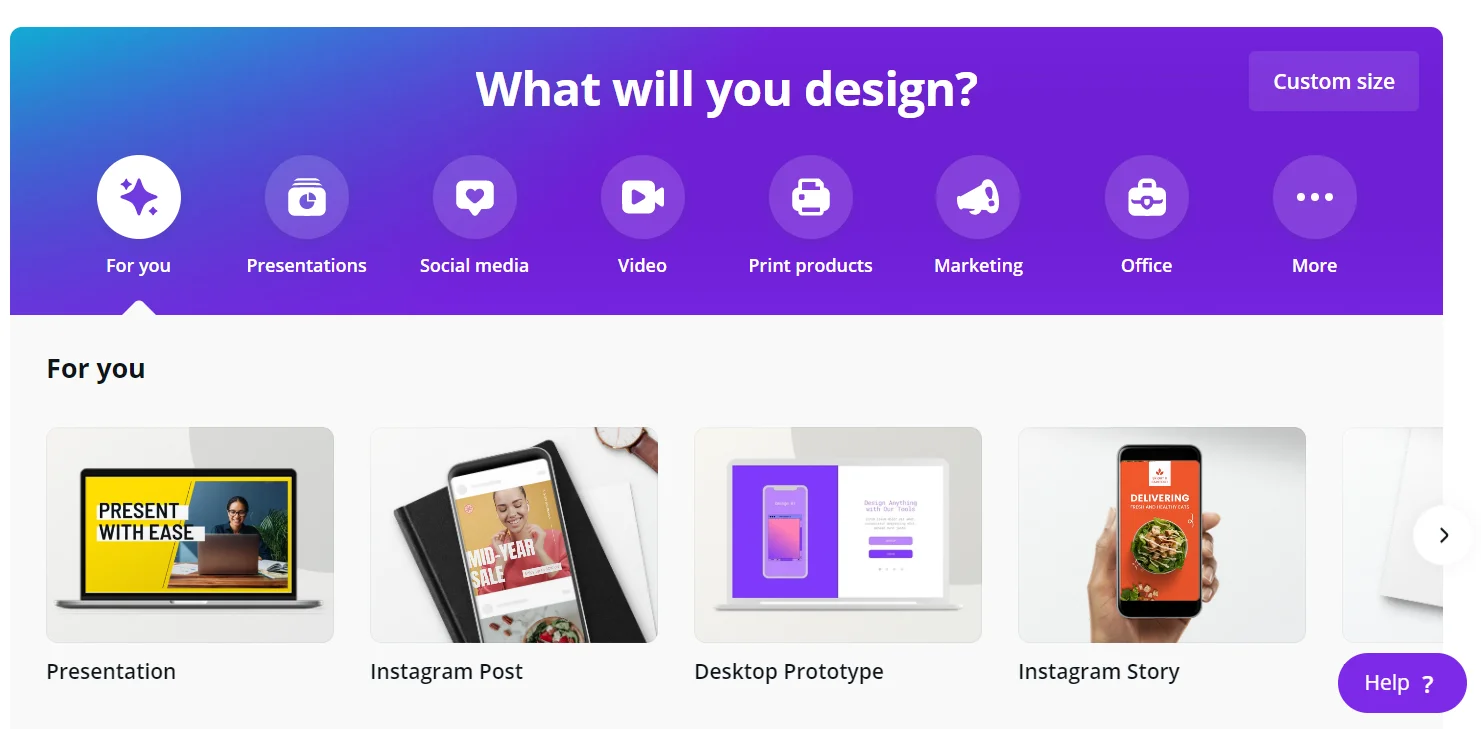
Now, let’s say we want to use one of Canva’s pre-set templates on the Templates tab for our brand.
For this guide, as we have done so before, we’re using our mock brand Koffee Kat.
Once we find a template we want to use, we’ll now need to adjust the elements and colors to our brand, which is where the color picker tool comes in.

Step 2: Simply click on an element you want to change the colors of, then select the color box.

Step 3: Click on the plus button, and you should see the color picker tool here.
We have the colors we want to use in the previous template so let’s select that.

And it’s that easy!
You can use the color picker tool to select colors on virtually anything from your canvas pages including elements, pictures, and even videos.
Also, this can be a very useful tool the other way around.
Let’s say for cases when you want to compliment your design elements to your main image.
Like in this sample, we’re adjusting the surrounding elements to create a more harmonious look that uses colors consistently…

…in both design elements or accents as well as the main image.
It’s also worth mentioning that before the color picker tool, Canva already had, and still has, this very useful feature pre-existing in their site.
A feature where it saves whatever colors are in the elements or pictures you have open on your pages.
And that’s something extremely useful in maintaining your brand colors as well.
Adding the color picker tool to this already very efficient system gives you an additional tool…
…to make sure you’re still selecting the correct shade of your brand colors when you’re working on multiple designs on one canvas.
As well as when working on multiple smaller elements that may have needed to be adjusted to different shades and tones of your brand colors.
So, you can avoid carrying your special case colors to your headline fonts, and bigger elements where you need to be using your brand colors consistently.
To learn more about these useful Canva features, be sure to read this post next.
And that’s it for today’s guide!
For all your graphic design needs, our graphic design agency got your back. Get in touch with us today!




