If you post content on your Facebook business page, you’re going to want to know how to use the Facebook publishing tools.
As well as the best practices to use when it comes to posting on Facebook.
So we’re covering both of those things in this post.
Plus, the layout and features of Facebook publishing tools that have changed since just the start of this year.
Keep reading to be up to date on everything and maximize your posts’ reach and engagement through Facebook publishing tools.
Let’s get started!
Takeaways
- You can and should still use hashtags to get that extra organic reach and use them in conjunction with keyword searches.
- Make sure you’re addressing your target market by their needs and desires as opposed to talking about your company.
- You’ll want to download the Creator Studio from the Facebook app, which allows you to publish and schedule posts in advance.
How To Create And Schedule A Post Using Facebook Publishing Tools
Step 1: On your desktop, looking at your Facebook business page, scroll down the toolbar on the left-hand side and click publishing tools.
It should bring you to a screen like this, and you can hit the blue Create post button.
Step 2: Use the text box to input your caption, and use the media tools to upload 1 or multiple photos or a video.
Now if you keep reading until the end of this post…
…we’re going to share some of the best practices for you to follow when writing your caption and selecting your images.
But for now, we’re just going to put some filler here for the sake of showing you.
Step 3: If you have your Instagram account connected, you can check the box there to create a post for Instagram.
If you don’t have your Instagram connected yet, here’s what you should do.

You can back out to your main page again, scroll down to settings, Instagram and then follow the prompts to connect it from there.
If you select both, the creative will be published on both Facebook and Instagram.
But you can customize the text to have one version published on Facebook and one on Instagram.
And that’s helpful for a few reasons, one being that you cannot put links in your Instagram caption.
Step 4: So if you’re referring to a link in your copy…
…you’ll usually want to refer to the “link in the bio” for Instagram while putting the actual URL in the Facebook copy.
Step 5: Another reason is that while you can use hashtags in your Facebook copy, they’re more commonly used on Instagram.
So oftentimes, you’ll want to include up to 30 hashtags on Instagram, and maybe 1-3 on Facebook.
Step 6: You can also add the location, and this will appear on both platforms.
And all changes you make will update in real-time in the preview window on the right.
Step 7: If you’re wanting to publish right now, you can hit the blue Publish button.
Step 8: If you’re wanting to schedule it for later, hit the drop-down arrow hit schedule, or save it as a draft if you want to resume working on it later.
Now one thing we did want to be transparent about is that if you add multiple photos…
…in our personal experience, it’s been a little finicky with publishing on Instagram.
You’re technically supposed to be able to click that editing pencil and crop the photos so that they appear correctly on both Facebook and Instagram.
With Facebook, it’s not an issue.
But since Instagram automatically publishes the perfect square unless adjusted otherwise…
…you need to edit the pictures if they’re more horizontal or vertical to ensure the images aren’t cut off.

But as you can see on this screen, even if you apply the changes and save them, it doesn’t actually save them.
So just keep that in mind if you need to publish multiple images on Instagram that are not perfectly square.
If you want to see a full walkthrough tutorial of these steps, then be sure to watch the video at the top of this post.
Now if you want to master social advertising, be sure to check out our new social media ads training course after this.
Layout Of Facebook Publishing Tools

a. Published posts
If you have published posts, you’ll be able to see them here.
b. Scheduled posts
But note that it may take a few minutes after you schedule a post for it to show up here.
c. Drafts tab
If you saved any posts as drafts and you’re ready to come back to your drafts to finish them and schedule them, click on the drafts tab.
d. Expiring tab
And you can see any posts you had set to expire in this last tab.
Now there are a lot of other tools on this page, a lot of which we’ve made separate posts on. For instance, a lot of these links out to Creator Studio.
If you scroll down, you can see a section for Lead Ad Forms, Facebook Instant Articles, and Facebook Shop.

We have separate posts for that, but for this post, we just wanted to focus on the basic Facebook publishing tools.
It’s because they are a more straightforward feature for new business owners trying to get a handle on scheduling their FB and IG content in advance.
Best Practices For Posting Using Facebook Publishing Tools
Tip #1: Use hashtags and keywords
If you’ve seen our new Instagram updates post over the past year, then you know Instagram has launched search functions.
Meaning as a user, you no longer have to type in #marketing to find posts about marketing, You can just type in the word ‘marketing’.

Now does this mean hashtags are outdated?
No! You can and should still use hashtags to get that extra organic reach.
However, you just need to use them in conjunction with keyword search.
So for example, if you’re a restaurant owner and you want your post to appear when someone searches “seafood restaurant”…
…then your caption needs to contain the words “seafood restaurant” in it, and you can include seafood restaurant as a hashtag after your caption.
And on that note, let’s talk a little more about what your captions should say.
Tip #2: Make your captions audience-oriented
So what do we mean by this?
It means when you’re making your captions…
…make sure you’re addressing your target market by their needs and desires as opposed to talking about your company.
Here’s another quick example.
If you own a lawn service company, your captions might focus more on how your lawn care treatments are safe for kids and pets but tough on weeds…
…instead of focusing on how you guys use the latest model equipment.
See the difference?
You want to use your captions to address things your audience actually cares about…
…as it relates to their goals and pain points and your business.
So that covers the copy, now let’s talk a little more about best practices for the creatives.
Tip #3: Use video when you can
You always hear that video is the way of the future, but to be more specific, it’s the way to make future sales.

64% of consumers make a purchase after watching a branded social video.
And consumers who specifically end up on an eCommerce site through a user-generated video are 184% more likely to purchase and spend 45% more.
There are many reasons why video works, but here are just a few:
Videos are attention-grabbing by nature.
They deliver your message and value in a quicker way that’s easier for the user to consume and understand as opposed to reading large chunks of text.
And they usually retain your audience’s attention after obtaining it.
Thus, it creates a foundation for brand recall and consumer brand trust.
When you’re publishing your video, be sure to apply everything we just talked about for captions, in the video description.
This is to further entice people to watch your video and make it easily searchable.
You’ll also want to take advantage of Facebook’s auto-captions feature.

There was one study of U.S. consumers that found that “92% view videos with the sound off on mobile.”
And that “80% of consumers are more likely to watch an entire video when captions are available.”
So because of this, Facebook has started automatically generating captions for your video for you.

The only catch is that they’re not always accurate.
So if you want to learn how to fix and double-check the captions for your video, be sure to check out my video on how to get more Facebook video views.
And then the last thing you need to know about publishing videos is to use strategic thumbnails.
You can either pick a screenshot from your video to use as the thumbnail, or you can create one using a free program like Canva.
We have a great tutorial on how to make a thumbnail in Canva, so be sure to read it next.
Tip #4: If you can’t use video, use taller images
The taller the image, the more space it will take up in that person’s feed.
And the more real estate you consume on the feed…
…the better chance you have to grab your audience’s attention and stand out among the many posts they’re seeing when they’re scrolling down their feed.
And if your image has text on it, or is an infographic, the same principles apply here from when we were talking about the captions.
Make sure your images are audience-centered as well.
Now the last thing we want to quickly talk about before we wrap up is…
How To Use Facebook Publishing Tools On Mobile
Because if you just try to publish or schedule posts through the regular Facebook app, you’ll find that the tools aren’t there.
And sometimes, as a business owner, if you don’t have somebody else handling your content for you (like a Facebook marketing company)…
…you need to be able to get some of this stuff scheduled on the go or in your spare time where a phone is handier than a computer.
So you’ll want to download the Creator Studio from the Facebook app, which allows you to publish and schedule posts in advance.
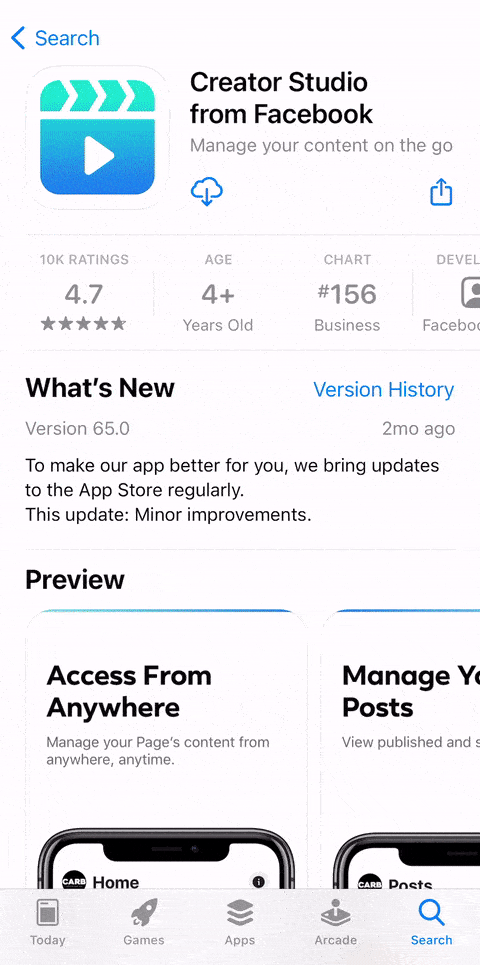
Or the Facebook Business Suite is another alternative to access these tools on the go.

And that about wraps up everything we have for you today!
If you need help with marketing on Facebook, contact us now to schedule a meeting!




